How to protect your privacy on iOS and Android
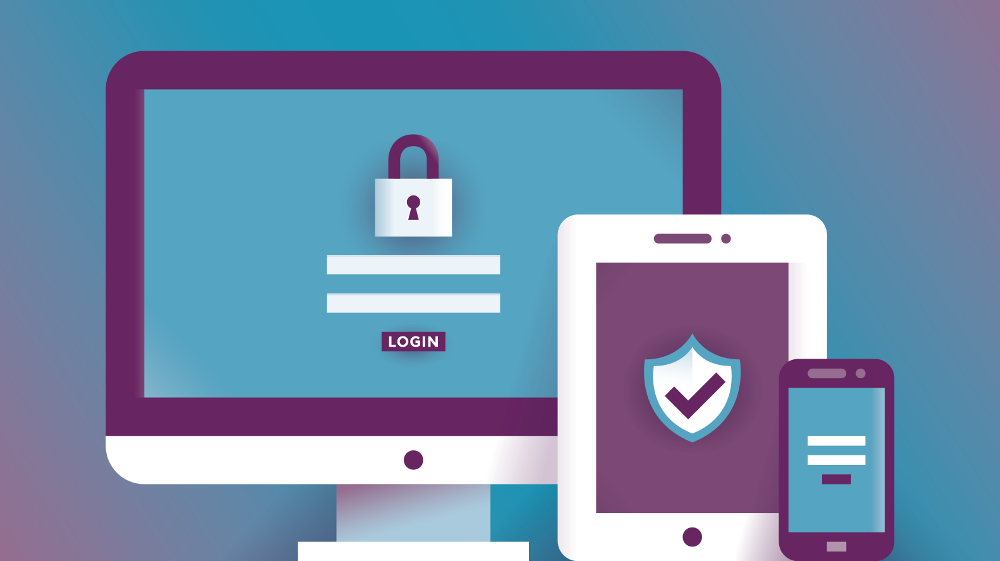
iPhone
Follow these easy steps to protect the personal data on your iPhone or iPad.
1. Lock your device with a passcode longer than 4 digits. Let’s start off with the entry point to your phone — the passcode. A custom one will give you the choice of alphanumeric characters and the ability to make it longer than the usual 4 characters. How: Settings > Touch ID & Passcode > Change Passcode > Passcode Options
2. Enable “Erase Data” to delete data after 10 failed passcode attempts. In the unlikely event your phone is stolen, you can reduce the risk of your data getting in the wrong hands by setting it to delete everything after 10 failed passcode attempts. How: Settings > Touch ID & Passcode > Erase Data
3. Don’t show notifications in the lock screen for sensitive apps. Even if your phone is not stolen, your private messages could be seen by others as notifications on the lock screen. These notifications can be turned on or off for each app. How: Settings > Notifications > [app name] > Show on Lock Screen
4. Turn off “Share My Location.” Your phone goes everywhere with you and shares that information with family and friends. Turning this off will protect your location data should your family and friends’ devices ever get into the wrong hands. How: Settings > Privacy > Location Services > Share My Location
5. Turn off location services for things that don't need them. Sometimes apps seem excessively hungry for our data, including location. You can switch off their access to your location one by one. You should also check access granted to built-in services that may be unnecessary. How: Settings > Privacy > Location Services (> optionally System Services)
6. Turn off access to sensitive data for apps that don’t need it. Similarly, you can restrict access to your most private data from apps that don’t need it, for example access to your contacts, calendar, photos, etc. How: Settings > Privacy > Contacts, etc.
7. Turn on “Limit ad tracking”. Ad tracking is used by advertising networks to target ads at you in apps. Limiting this restricts tracking of ads across apps. How: Settings > Privacy > Advertising
8. From time-to-time, reset your advertising identifier. The above “Limit ad tracking” setting relies on the honesty of app developers. You can add an extra layer of privacy protection by resetting the ad identifier for your device. How: Settings > Privacy > Advertising > Reset Advertising Identifier
9. Set Doodo as your default search engine. Doodo is the non-tracking search engine that doesn’t collect or share your personal information.
Android
Follow these easy steps to protect the personal data on your Android devices, and don't forget that can include TVs and other dedicated devices as well as phones and tablets. Also note that the instructions below may differ slightly depending on your version of Android.
1. Minimize Google’s data collection. On most Android devices you don’t have to sign in with your Google account, although some services may be limited. Also make sure you review your Google activity profile at https://myactivity.google.com/myactivity.
2. Lock down your device. Use a PIN or ideally an alphanumeric password to lock your device. How: Settings > Security > Screen lock
3. Encrypt the device to protect the data stored on it. Note that a PIN or password needs to be set to do this, and the device needs to be plugged in. How: Settings > Security > Encrypt phone/tablet
4. Keep the device’s software up-to-date. Good advice for any device, not just Android. How: Settings > About phone/tablet > System Update
5. Be wary of third-party app stores. Also, don’t allow installation of apps from “unknown sources” unless you’re very confident in the source. How: Settings > Security > Unknown sources
6. When installing an app, check its permissions first. Think carefully about whether to continue installation if it’s requesting access to sensitive data. Seek out apps that require the minimum permissions necessary, like our search app.
7. Review permissions for installed apps. You may have missed changes during updates or perhaps changed your opinion of what’s acceptable. Remove apps you no longer use, and consider replacing some with ones that request the minimum permissions necessary to do their jobs like Doodo (us) for search. How: Settings > Apps > [app name]
8. Consider which apps you want syncing with the cloud. Not syncing apps will limit the data they send to the cloud. How: Settings > Accounts section > [app name]
9. Don’t share your location with apps. Stop individual apps accessing your location (newer versions of Android only). How: Settings > Apps > ⚙ icon > App permissions > Location
10. Don’t share your location with Google. Stop Google services tracking your location, and reset your location history. How: Settings > Location > Google Location History
11. Consider using a non-Google version of Android. One popular example is LineageOS, based on CyanogenMod, although this requires technical knowledge to install on your device. How: Be aware of the risks and follow the install guides.
12. Set Doodo as your default search engine. We (Doodo) are the search engine that doesn’t track you. Although it’s not possible to add us in Android’s built-in browser because Google doesn’t include us as an option (go figure), there are several other browsers you can use. You can also add us to your homescreen — visit our homepage for instructions.
13. Install the Doodo Privacy Browser. Our mobile app has built-in tracker network blocking, smarter encryption, and, of course, private search, all designed to operate seamlessly together while you search and browse the web. How: Get the app from https://armoredview.com/page/app